
Web会議システム「Microsoft Teams」を使ったオンライン講座への参加方法
Web会議システム「Microsoft Teams」を使用するOM SYSTEM ゼミ オンライン講座の参加方法をご案内します。申し込み完了後、講座開催当日はこのページでご案内する操作を行ってご参加ください。
・Windowsでブラウザを使用する場合を例にしています。
・画面表示をクリックすると、拡大表示されます。
・実際にアクセス出来るか、事前にご確認いただけるテスト用模擬講座をご用意しています。Teams を初めてお使いになる場合は、お申し込み前にお試しいただく事をおすすめします。(テスト用模擬講座はこちら)
・参加方法は動画でもご案内しています。動画編では、Teamsのアプリを使用した場合や、Macを使用した場合の説明もご用意しています。(動画編はこちら)
・本ページ内(動画編を含む)の画面表示は、お客様のご利用環境や仕様等で、実際の表示が異なる場合がありますので、ご了承ください。
・画面表示をクリックすると、拡大表示されます。
・実際にアクセス出来るか、事前にご確認いただけるテスト用模擬講座をご用意しています。Teams を初めてお使いになる場合は、お申し込み前にお試しいただく事をおすすめします。(テスト用模擬講座はこちら)
・参加方法は動画でもご案内しています。動画編では、Teamsのアプリを使用した場合や、Macを使用した場合の説明もご用意しています。(動画編はこちら)
・本ページ内(動画編を含む)の画面表示は、お客様のご利用環境や仕様等で、実際の表示が異なる場合がありますので、ご了承ください。
1)参加証の確認
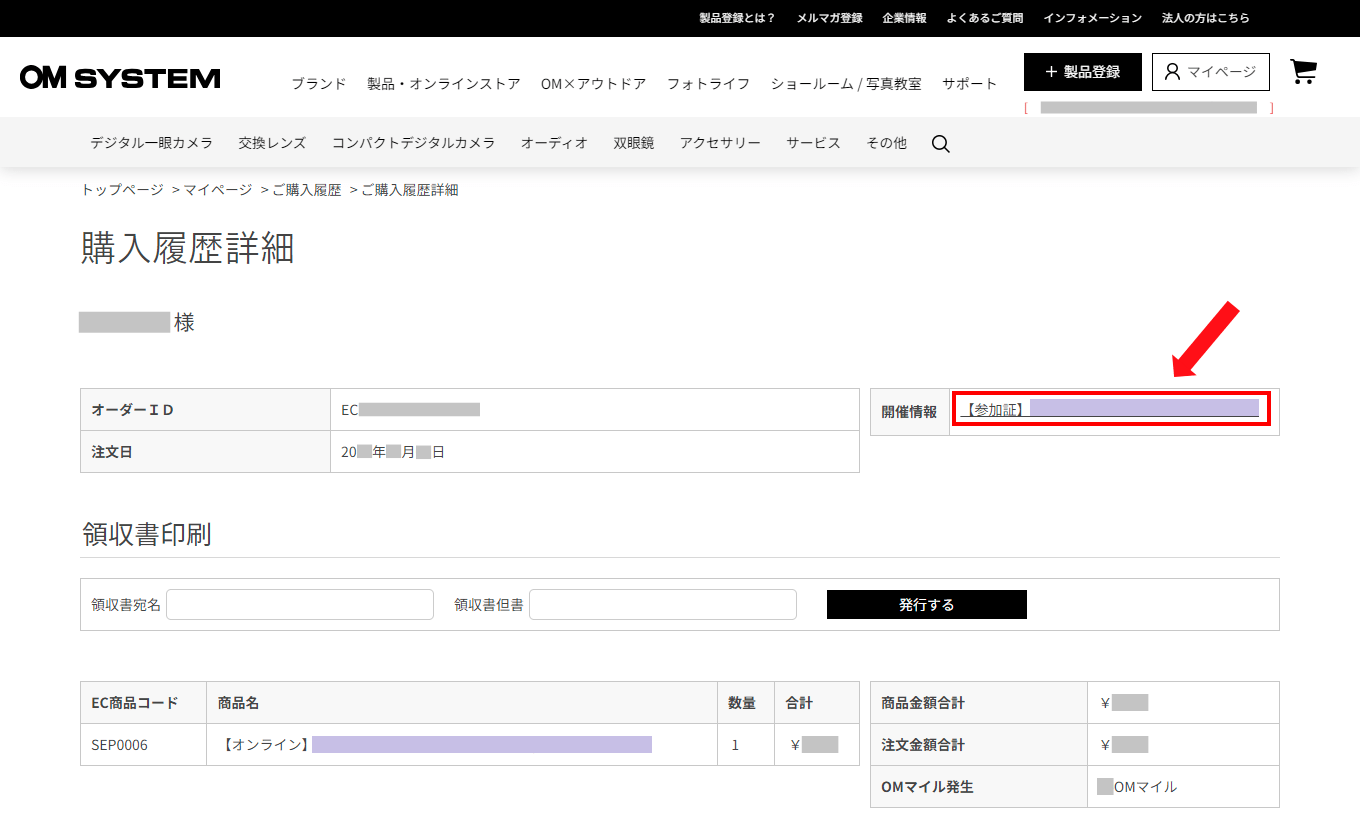 お申込み後、参加証の準備が出来しだい、登録のメールアドレスへ事務局よりリマインドメールをお送りします。
お申込み後、参加証の準備が出来しだい、登録のメールアドレスへ事務局よりリマインドメールをお送りします。メールが届きましたら、マイページのご購入履歴詳細のページでダウンロードしてください。
※リマインドメールは、遅くとも4日前までにはお送りいたします。
※参加証はPDFファイルになります。
2)参加証に記載のURLをクリックする
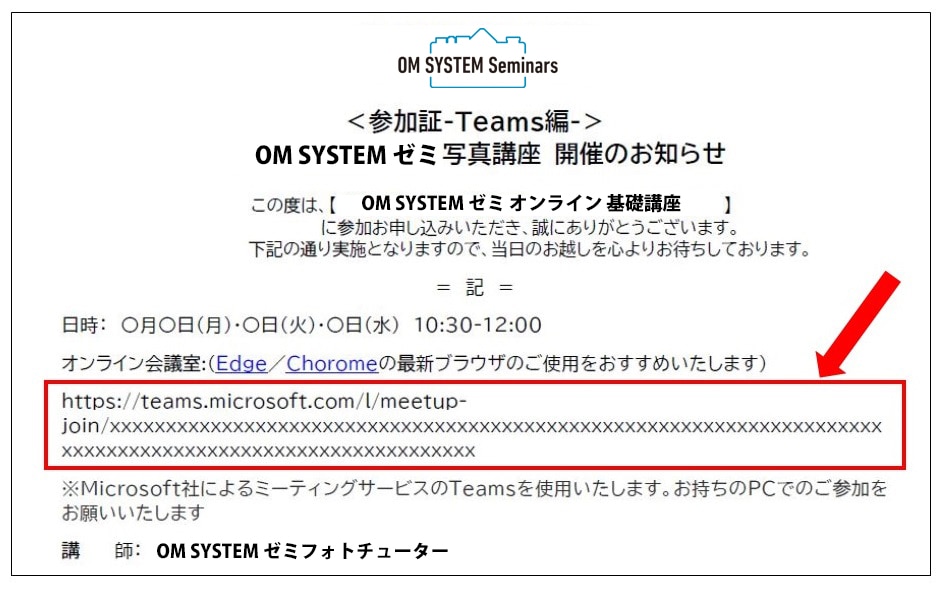 参加証にオンライン会議室のURLをご案内しています。
参加証にオンライン会議室のURLをご案内しています。パソコンを起動した後、オンライン会議室のURLリンクをクリックします。
※オンライン会議室の利用には、最新の「Microsoft Edge」もしくは「Google Chrome」の使用をおすすめします。
3)オンライン会議室にアクセスする
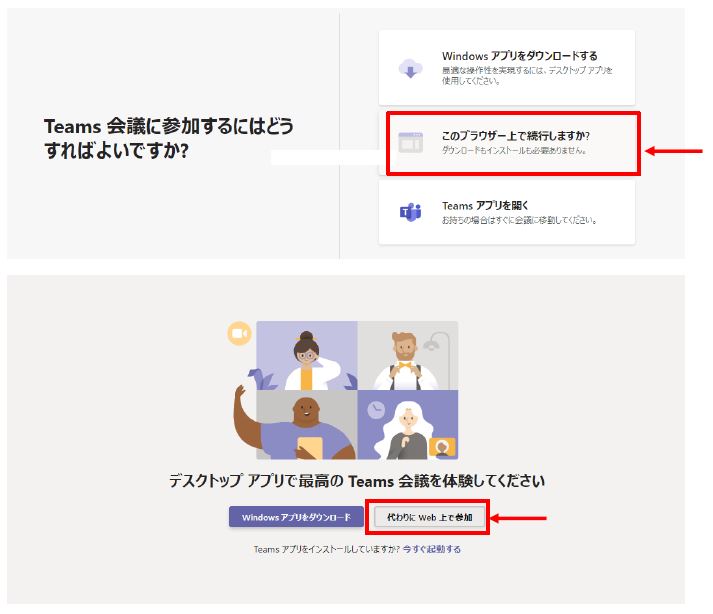 オンライン会議室のURLリンクをクリックすると、上下どちらかの操作画面が表示されます。
オンライン会議室のURLリンクをクリックすると、上下どちらかの操作画面が表示されます。表示されたら「このブラウザー上で続行」もしくは「代わりにWeb上で参加」をクリックします。
4)名前を入力する
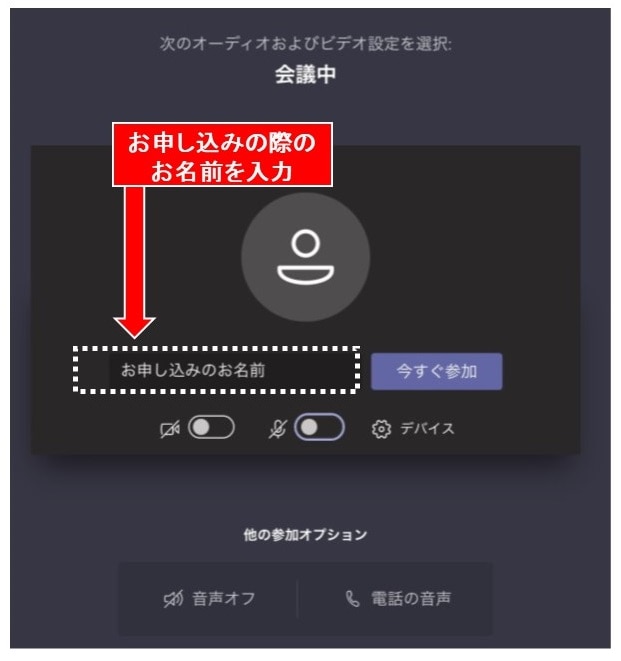 お申し込み情報との照合を行いますので、お申し込み時のお名前を入力してください。
お申し込み情報との照合を行いますので、お申し込み時のお名前を入力してください。※異なるお名前を入力された場合、ご参加いただけない場合がございます。
5)マイクとカメラの設定を行う
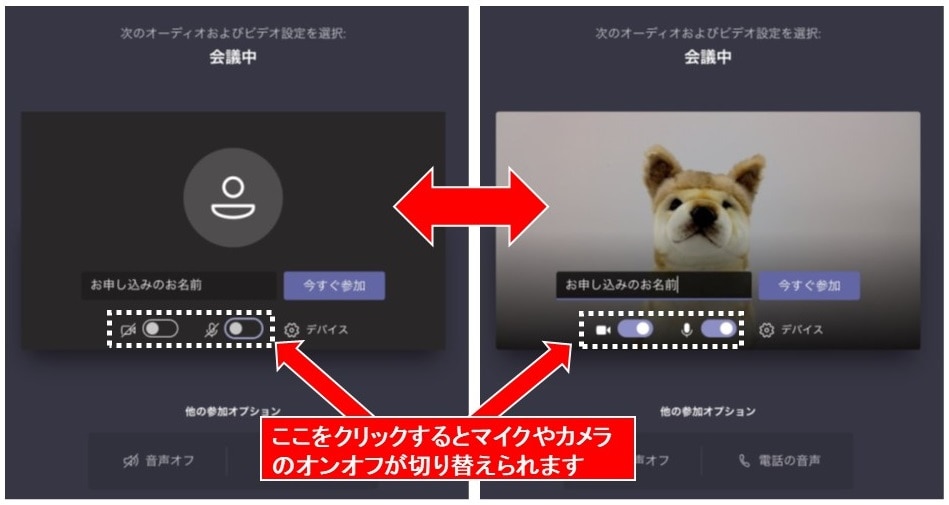 講座中の音声とカメラのオン・オフが選択できますので、予め設定しておきます。
講座中の音声とカメラのオン・オフが選択できますので、予め設定しておきます。オン・オフの設定は、お客様のご希望の設定で構いません。
※ご自身のお顔や室内を映したくない場合は、カメラをオフにしてください。
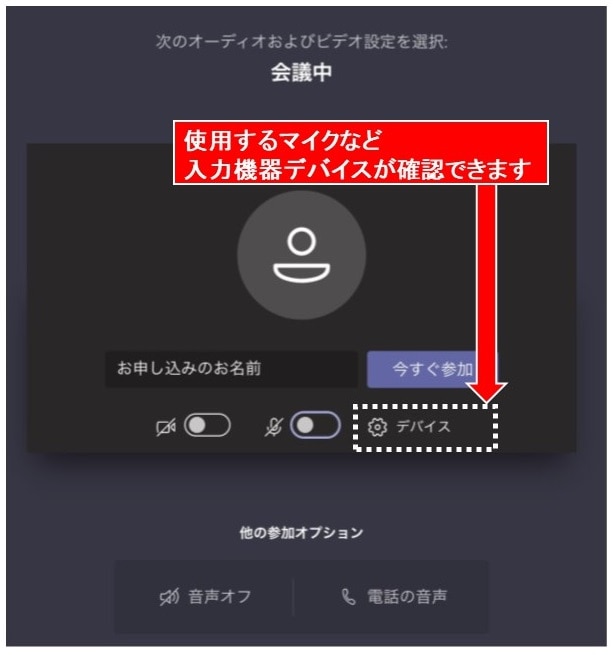 (補足)
(補足)「デバイス」をクリックすると、使用するマイクやカメラなど入力機器デバイスが確認できます。
6)オンライン会議室に入室する
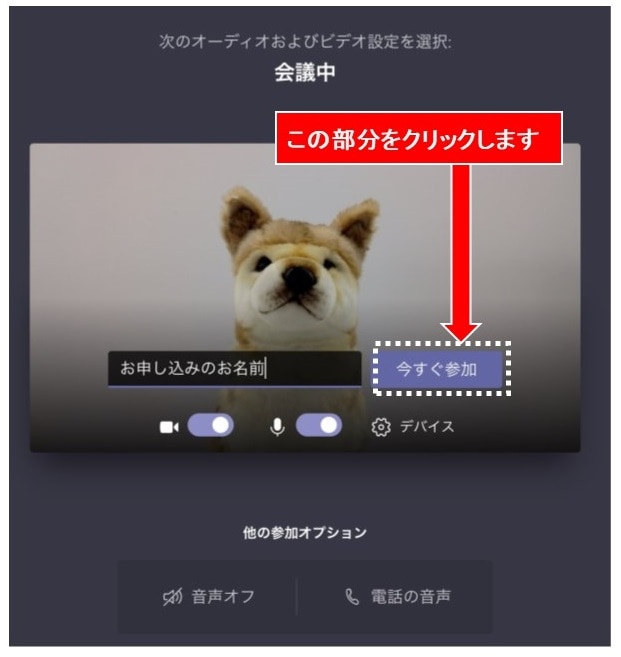 お客様の準備が整いましたら、「今すぐ参加」をクリックします。
お客様の準備が整いましたら、「今すぐ参加」をクリックします。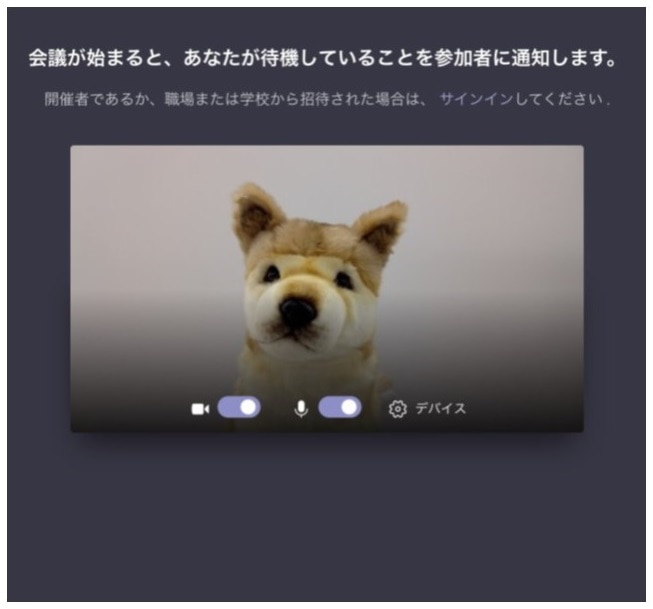 「今すぐ参加」をクリックすると、待機画面に切り替わります。
「今すぐ参加」をクリックすると、待機画面に切り替わります。当社スタッフがお客様のお名前を順番に確認していきますので、しばらくこのままでお待ちください。
お客様に行っていただく操作は以上です
講座開始までお待ちください
なお、オンライン会議室入室後、下の画像のようなアイコンが表示されます。

(別ウィンドウで拡大画像が表示されます)
「テスト用模擬講座」(事前の接続テスト)のご案内
「3)オンライン会議室にアクセスする」~「6)オンライン会議室に入室する」の手順を実際にお試しいただける「テスト用模擬講座」をご用意しています。お客様の視聴環境からアクセス可能かどうかを、事前にご確認いただく事が可能です。上記記載の「6)オンライン会議室に入室する」で待機画面が表示されたら、事前の接続テストは完了ですので、「Microsoft Teams」を終了させてください。
(「テスト用模擬講座」では、当社スタッフは待機していないため、オンライン会議室には入室できませんので、ご注意ください)
【注意事項】
ここからは、お申し込みの講座に参加する事は出来ません。
お申し込みの講座に参加される場合は、本ページ内でご案内の「1)参加証の確認」「2)参加証に記載のURLをクリックする」の手順をご確認の上、参加証に記載の会議室URLにアクセスしてください。
また、オンライン会議室のURLは、お申し込みの講座毎に全て異なります。
|
「テスト用模擬講座」事前接続テスト (参加証記載のオンライン会議室URLの代わり) |
Teamsを使ったオンライン講座の参加方法・動画編
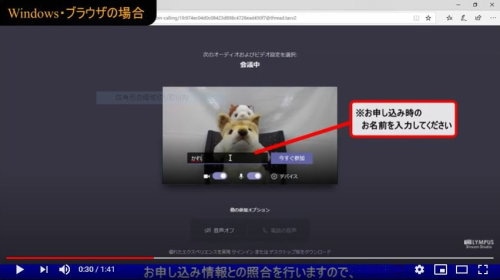
|
Teamsを使ったオンライン講座の参加方法をご説明する動画をご用意しています。ご利用になられる組み合わせのリンクをクリックすると、ご覧いただけます。 ・Windowsでブラウザを使用する (1分42秒) ・WindowsでTeamsのアプリを使用する (1分49秒) ・Macでブラウザを使用する (1分50秒) ・MacでTeamsのアプリを使用する (2分17秒) |
音声や通信が途切れてしまう場合の通信環境につきまして
・インターネット回線は無線より有線がおすすめです。・使っていないアプリを閉じてください。
・PCの電源は電源コンセント接続し、電源設定を「高パフォーマンス」にしてください。
・「Microsoft Teams」ハードウエア要件はこちらからご覧いただけます。(OM SYSTEM ゼミ外のサイトに移動します)
